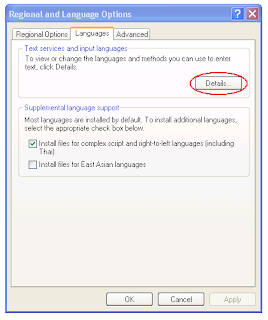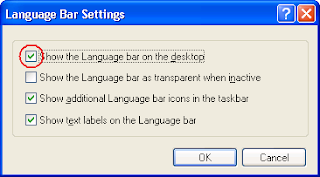আপনার আইকন এরিয়ার ব্যাকগ্রাউন্ড পরিবতর্ন করতে চান। একটা ট্রিক্স বলি -
প্রথমেই উইনন্ডোজ ফোল্ডার এর ডেস্কটপ.ইনি ফাইল খুঁজি। একে কপি করে ডেস্কটপে আনি, এর পর একে নোটপ্যাডে খুলি।
এখন নিচের লেখা পেষ্ট করি সেখানে -
[{BE098140-A513-11D0-A3A4-00C04FD706EC}]
iconarea_image=C:\My Pictures\icons\desktop.jpg
iconarea_text=0xFF00
আমরা এই জেপিজি পাথ চেঞ্জ করতে পারি আমাদের পিসির পাথ অনুযায়ী। সাধারণত এই ইমেজ সাইজ ৮২০x৬২০ হয়। আমরা চাইলে আমাদের প্রয়োজন মত এর পরিবতর্ন করতে পারি
SHARING MY TECHNO IDEAS WITH OTHERS IN BENGALI, FOR ENGLISH PLEASE VISIT ENGLISH VERSION IN SIDEBAR.
Anti Virus
Browser
File Recovery
Freelancing
Function Key
Get earnings publishing ad of Outsourcing Web Portal Get a FreeLancer
Hardware
Installer
Internet
Microsoft Office
Outsourcing
Pen Drive
Secret Tricks
SHARE A PIC
Unicode
Unijoy
WALLPAPER
Windows
Windows Live Messanger
উইন্ডোজ
এন্টি ভাইরাস
ডাউনলোড
বাংলা
বিজয়
মাইক্রোসফট ওয়ার্ড
হার্ডওয়্যার
Saturday, April 17, 2010
How to change the white background of Your icon area ?
How to restore file sharing option of XP ?
http://support.microsoft.com/kb/307874কীভাবে এক্সপি তে শেয়ারিং অপশন এনাবল করবেন ?
সাধারনত: এক্সপিতে সিকিউরিটি ট্যাব হিডেন করা থাকে। একে বলা হয় - "Simple File Sharing" কনফিগারেশন।
কী করে এটা করবেন - সিকিউরিট এন্ড শেয়ারিং ট্যাব এনাবল করতে - ফোল্ডার অপশন থেকে Simple File Sharing option বন্ধ করুন, এটি কীভাবে করবেন ?
Click Tools -Folder Options -View
Uncheck "Use simple file sharing" [টিক মার্ক তুলে দিন]
আর সবকিছুর পর মাইক্রোসফট এর জ্ঝান ভান্ডার তো আছে -
সাধারনত: এক্সপিতে সিকিউরিটি ট্যাব হিডেন করা থাকে। একে বলা হয় - "Simple File Sharing" কনফিগারেশন।
কী করে এটা করবেন - সিকিউরিট এন্ড শেয়ারিং ট্যাব এনাবল করতে - ফোল্ডার অপশন থেকে Simple File Sharing option বন্ধ করুন, এটি কীভাবে করবেন ?
Click Tools -Folder Options -View
Uncheck "Use simple file sharing" [টিক মার্ক তুলে দিন]
আর সবকিছুর পর মাইক্রোসফট এর জ্ঝান ভান্ডার তো আছে -
Thursday, April 15, 2010
How to make original folder like icon in Windows?
আপনি চাইলেই মাই কম্পিউটার বা ইন্টারনেট এক্সপ্লরারের আইকনের মতো আইকন তৈরিকরতে পারেন । না সেটা কোন শর্ট কাট আইকন নয় একেবারে অরিজিনাল আইকনের মত আইকন। ব্যাপারটা আসলে সাধারন ফোল্ডার তৈরির মতই শুধু নেইমিং করার সময়ে বিশেষ কৌশলে করতে হবে। যেমন ডেস্ক টপে অথবা কোন ড্রাইভে একটি নতুন ফোল্ডার তৈরিকরে তাতে নামকরনের জায়গায় লিখে দিন
My Computer.{20D04FE0-3AEA-1069-A2D8-08002B30309D}
তার পর ফাকা জায়গায় ক্লিক করুন দেখুন মাইকম্পিউটার আইকনটি তৈরি হয়েছে । তাতে কোন শর্টকার্ট চিহ্ন নাই একেবারে অরজিনাল আইকনের মতো।
এভাবে অন্যান্য আইকন ও তৈরি করা যায় সেজন্য নির্দিষ্ট কোড আছে
- রিসাইকেল বিন – Recycle Bin.{645FF040-5081-101B-9F08-00AA002F954E}
- কন্ট্রোল প্যানেল – Control Panel.{21ec2020-3aea-1069-a2dd-08002b30309d}
- ইন্টারনেট এক্সপ্লোরার – Internet Explorer.{871C5380-42A0-1069-A2EA-08002B30309D}
- মাই কম্পিউটার – My Computer.{20D04FE0-3AEA-1069-A2D8-08002B30309D}
- ইন্টারনেট এক্সপ্লোরার – Internet Explorer.{871C5380-42A0-1069-A2EA-08002B30309D}
- মাই নেটওয়ার্ক প্লেস – My Network Places.{208D2C60-3AEA-1069-A2D7-08002B30309D}
- ফোল্ডার অপশনস – Folder Options.{6DFD7C5C-2451-11d3-A299-00C04F8EF6AF}
- টাস্কবার ও স্টার্ট মেনু – Taskbar and Start Menu.{0DF44EAA-FF21-4412-828E-260A8728E7F1}
- সার্চ রেজাল্ট – Search Results Folder.{e17d4fc0-5564-11d1-83f2-00a0c90dc849}
- প্রিন্টার ও ফ্যাক্স – Printers and Faxes.{2227A280-3AEA-1069-A2DE-08002B30309D}
- স্ক্যানার ও ক্যামেরা – Scanners & Cameras.{E211B736-43FD-11D1-9EFB-0000F8757FCD}
- টাস্কবার ও স্টার্ট মেনু – Taskbar and Start Menu.{0DF44EAA-FF21-4412-828E-260A8728E7F1}
- সার্চ রেজাল্ট – Search Results Folder.{e17d4fc0-5564-11d1-83f2-00a0c90dc849}
সূত্র: ইন্টারনেট এবং একটি আইটি ব্লগ যার নাম এখন মনে নেই।
Labels:
Secret Tricks,
Windows,
উইন্ডোজ,
হার্ডওয়্যার
Wednesday, April 14, 2010
How to remove Thumb.db file
Thumb.db এটা দেখে অনেকে মনে করে বসেন এটা আবার ভাইরাস কী না। অনেকের পিসিতে ইমেজ ফোল্ডারগুলোতে এটা অটোমেটিকেলি তৈরী হয়। এটা মূলত একটি ডাটাবেজ ফাইল অনেকটা ক্যাচ টাইপড ডাটা সংরক্ষন করে। ভয়ের কিছু নেই খুব সহজে এটি রিমোভ করা যায়।
নিচের নিয়ম অনুসরন করুন :
"WINDOWS EXPLORER" খুলুন, এর পর টুলস মেনু - এর পর ফোল্ডার অপশন - ভিউ - তারপর দেখুন
প্রথমে ফাইলস এর পর ফোল্ডারস - এখানে ক্লিক করুন "DO NOT CACHE THUMBNAILS".
এখন ওক দিয়ে বের হয়ে আসুন। আশা করি এর পর হতে আর থাম্বস.ডিবি দেখা যাবে না।
নিচের নিয়ম অনুসরন করুন :
"WINDOWS EXPLORER" খুলুন, এর পর টুলস মেনু - এর পর ফোল্ডার অপশন - ভিউ - তারপর দেখুন
প্রথমে ফাইলস এর পর ফোল্ডারস - এখানে ক্লিক করুন "DO NOT CACHE THUMBNAILS".
এখন ওক দিয়ে বের হয়ে আসুন। আশা করি এর পর হতে আর থাম্বস.ডিবি দেখা যাবে না।
Monday, April 12, 2010
How to work, if your keyboard fails ?
আপনি জানেন কী - উইন্ডোজের একটি ভার্চুয়্যাল কীবোর্ড আছে। কখনও আমাদের হার্ডওয়্যার কী-বোর্ড সমস্যা করলে আমরা সেটির সহায়তা নিতে পারি। উপায় খুব সহজ - মাউস হাতে নিন, এর পর নিচের মতো করে এগিয়ে যান।
Start -Program-Accessories-Accessibility-On Screen Keyboard
দেখুন তো কাজ হয় কী না -
How to install Unicode Bangla in your PC ? (For Bijoy Layout User)
বাংলায় যারা লেখালেখি করেন কিংবা করতে চান তাদের জন্য এই পোষ্ট না রাখলে আমার এই প্রযুক্তিয় ব্লগের মর্মার্থ বৃথা হবে। আজ এখানে তুলে রাখতে চাই কিভাবে আন্তর্জালে বাংলা পড়বেন, লিখবেন এবং সেটিংস করবেন। আমরা যারা আন্তর্জালে বাংলা চাই তাদের জন্য মূলত প্রয়োজন ইউনিকোডে বাংলা। অনেকে অনেকভাবে সেটা করেন।
Saturday, April 10, 2010
Restoration : A very tiny but effective file recovery tools.
আজ বলবো রেস্টোরেশান নামক ছোট একটি ফাইল রিকভারি টুলস নিয়ে যেটি একটি ষ্ট্যান্ড এলোন টুলস অর্থাৎ এর জন্য কোন ইনস্টলেশান এর প্রয়োজন পড়ে না।
এটি ফ্যাট ও এনটিএফএস দুটোতে কাজ করে এমনকী ছোট একটি ফ্লপিতেও রেখেও কাজ করতে পারে।
ফাইলটির উপর ডাবল ক্লিক করলেই এটি ওপেন হয় এবং উপরের মত একটি স্ক্রীন আসে, তবে বাম পাশের প্যান তখন ব্ল্যাঙ্ক থাকে। ডানদিকের প্যানে ড্রাইভ সিলেক্ট করে সার্চ ডিলেটেড ফাইলস ক্লিক করলেই এটি কাজ শুরু করে এবং বাম পাশে রিকভারকৃত ফাইল জড়ো করতে থাকে। ফাইল জড়ো হয়ে গেলে নিজের প্রয়োজনীয ফাইলটি সিলেক্ট করে ডানদিকের প্যানে "রেস্টোর বাই কপিইং" ক্লিক করলে এটি নির্ধারিত স্থানে ফাইলটি রিস্টোর করে।
এটির কাজ করার পদ্ধতি খুব সহজ। তবে ফ্রিওয়্যার হওয়ায় এটির সার্চ ক্যাপাবিলিটিস অনেকটা সীমিত। তারপরও সীমিত মাত্রায় এটি খুব কার্যকরী। অন্তত আমি খুব ভাল ফল পেয়েছি। এটির ডাউনলোড লিংক হচ্ছে -
রেস্টোরেশান
এটি ফ্যাট ও এনটিএফএস দুটোতে কাজ করে এমনকী ছোট একটি ফ্লপিতেও রেখেও কাজ করতে পারে।
ফাইলটির উপর ডাবল ক্লিক করলেই এটি ওপেন হয় এবং উপরের মত একটি স্ক্রীন আসে, তবে বাম পাশের প্যান তখন ব্ল্যাঙ্ক থাকে। ডানদিকের প্যানে ড্রাইভ সিলেক্ট করে সার্চ ডিলেটেড ফাইলস ক্লিক করলেই এটি কাজ শুরু করে এবং বাম পাশে রিকভারকৃত ফাইল জড়ো করতে থাকে। ফাইল জড়ো হয়ে গেলে নিজের প্রয়োজনীয ফাইলটি সিলেক্ট করে ডানদিকের প্যানে "রেস্টোর বাই কপিইং" ক্লিক করলে এটি নির্ধারিত স্থানে ফাইলটি রিস্টোর করে।
এটির কাজ করার পদ্ধতি খুব সহজ। তবে ফ্রিওয়্যার হওয়ায় এটির সার্চ ক্যাপাবিলিটিস অনেকটা সীমিত। তারপরও সীমিত মাত্রায় এটি খুব কার্যকরী। অন্তত আমি খুব ভাল ফল পেয়েছি। এটির ডাউনলোড লিংক হচ্ছে -
রেস্টোরেশান
| Publisher | Brian Kato |
| File Size | 229 kb |
| Version | 2.5.14 |
| Added | Aug 21, 2003 |
| License | Freeware |
| Windows | 2000/XP/Vista/7 |
| Requirements | None |
How to recover deleted files in your Computer ?
আমরা প্রায়শই একটি সমস্যায় পড়ি - ভুল করে কিংবা ইচ্ছাকৃত ডিলেটকৃত ফাইল খুজে পাওয়ার জন্য নির্ভরযোগ্য কোন টুলসের ব্যবহার সম্পর্কে। প্রায়ই দেখা যায় জরুরী ফাইল উদ্ধারে প্রাপ্ত টুলস/সফটওয়্যার অনেকটা ট্রায়ালভার্সন। আমি যে সমস্ত টুলস ব্যবহার করেছি তার মধ্যে সবগুলি প্রায় ডেমো । এর ফলে অনেক সীমাবদ্ধতা নিয়ে কাজ করতে হয়। তবে জানি না, আপনি যিনি এই মূহুর্তে এই ব্লগ পড়ছেন তিনি কী "রেস্টোরেশান" নামক ছোটএকটি ফ্রি টুলস সম্বন্ধে জানেন কী না।
আমি পুরোপুরি না হলেও এই ফ্রি টুলস ব্যবহার করে বেশ কাজের বলে পেয়েছি। আপনারাও ব্যবহার করে দেখতে পারেন। গুগল সার্চে Restoration বলে সার্চ দিলে আশা করি পেয়ে যেতে পারেন।
এছাড়া রিকোভারি মাই ফাইলস নামে আরেকটি কম্প্লিট টুলস আছে, যদি ক্র্যাক সমেত পেতে পারেন তাহলে এটি বেশ কার্যকরী।
ভবিষ্যতে এটি ক্র্যাক/সিরিয়াল সহ এই ব্লগের ডাউনলোড অংশে বিস্তারিত দেব।
How to remove pen drive safely from your pc ?
কিভাবে পেন ড্রাইভ সেফলি রিমোভ করবেন?
আমরা যারা পেন ড্রাইভ ব্যবহার করি, তারা কমবেশি জানি এটা রিমোভ করার সময় টাস্কবারের সেফলি রিমোভ অপশন ব্যবহার করা হয়। আমরা সচরাচর তা করিও, কিন্তু মাঝে মাঝে আমরা কিছু ভৌতিক সমস্যায় পড়ি। যেমন এই সেফ রিমোভ কমান্ড ব্যবহার করার পরও পেন ড্রাইভ স্টপ হয় না/রিমোভ সেফলি হয় না। সাধারনত নিচের সমস্যার মত কিছু মেসেজ আসে-
“The Device Generic volume cannot be stopped right now. Try stopping the device later”
এ রকম ক্ষেত্রে পেন ড্রাইভ সরাসরি আনপ্লাগ করতে হয়যার কারনে পেন ড্রাইভ করাপ্ট হতে পারে,
নষ্ট হয়ে যেতে পারে কিংবা ডাটা লস হতে পারে। এ ধরনের সমস্যার জন্য টিপস হচ্ছে-
একবার চোখ বুলিয়ে নেয়া - এমন কোন প্রোগ্রাম কী এখনও চলছে যেটার সাথে পেনড্রাইভটি সংশ্লিষ্ট।
১. হয়ত পেন ড্রাইভের কোন ফাইল এখনও খোলা আছে কিংবা মেমোরীতে হিডেন অবস্থায় কাজ করছে।
২. হয়ত পেন ড্রাইভের কোন ফাইলের সাথে সংশ্লিষ্ট প্রোগ্রাম এখনও খোলা আছে।
একমাত্র সহজ উপায় : কন্ট্রোল+অল্ট+ডিলেট দিয়ে টাস্কবার ম্যানেজ করে সেই প্রোগ্রামের টাস্ক/প্রসেস এন্ড করা।
How to use shortcut keys in Microsoft Word ?
মাইক্রোসফট ওয়ার্ড এর কিছু শর্টকার্ট: আজ আমরা জেনে নেই কিছু কী-বোর্ড শর্টকার্ট:
Ctrl + A Select all contents of the page. (পুরো পেজ সিলেক্ট করতে)
Ctrl + B Bold highlighted selection. (কোন সিলেক্টকৃত অংশ বোল্ড করতে)
Ctrl + C Copy selected text. (কোন সিলেক্টকৃত অংশ কপি করতে)
Ctrl + X Cut selected text. (কোন সিলেক্টকৃত অংশ একেবারে কেটে নিতে)
Ctrl + P Open the print window. (প্রিন্ট উইন্ডো ওপেন করতে)
Ctrl + F Open find box. (ফাইন্ড টুলবক্স খুলতে)
Ctrl + I Italic highlighted selection. (কোন সিলেক্টকৃত অংশ ইটালিক করতে)
Ctrl + K Insert link. (লিংক ইনসার্ট করতে)
Ctrl + U Underline highlighted selection. (কোন সিলেক্টকৃত অংশ আন্ডারলাইন করতে)
Ctrl + V Paste. (কোন কপিকৃত অংশ পেষ্ট করতে)
Ctrl + Y Redo the last action performed. (শেষবার করা কাজটি আবার করা)
Ctrl + Z Undo last action. (শেষবার করা কাজটি আবার ফেরত আনা/ডিলেট কৃত অংশ ফেরত আনতে)
Ctrl + L Aligns the line or selected text to the left of the screen. (কোন লাইন বা সিলেক্টকৃত টেক্স্ট বামদিকে এলাইন করার জন্য)
Ctrl + E Aligns the line or selected text to the center of the screen. (কোন লাইন বা সিলেক্টকৃত টেক্স্ট মাঝামাঝি এলাইন করার জন্য)
Ctrl + R Aligns the line or selected text to the right of the screen. (কোন লাইন বা সিলেক্টকৃত টেক্স্ট ডানদিকে এলাইন করার জন্য)
Ctrl + M Indent the paragraph. (প্যারাগ্রাফ ইনডেন্ট করার জন্য)
Ctrl + Shift + F Change the font. (ফ্ন্ট পরিবর্তন করার জন্য)
Ctrl + Shift + > Increase selected font +1pts up to 12pt and then increases font +2pts. (সিলেক্টকৃত ফন্ট ১ পয়েন্ট করে ১২ পয়েন্ট পর্যন্ত বাড়াতে এবং এর পর ২ পয়েন্ট করে বাড়ানো)
Ctrl + ] Increase selected font +1pts. (সিলেক্টকৃত ফন্ট ১ পয়েন্ট করে বাড়াতে)
Ctrl + Shift + < Decrease selected font -1pts if 12pt or lower, if above 12 decreases font by +2pt. (সিলেক্টকৃত ফন্ট ১ পয়েন্ট করে ১২ পয়েন্ট বা তার কম পর্যন্ত কমাতে এবং এর পর ২ পয়েন্ট করে কমাতে)
Ctrl + [ Decrease selected font -1pts. (সিলেক্টকৃত ফন্ট ১ পয়েন্ট করে কমাতে)
Ctrl + Shift + * View or hide non printing characters. (নন-প্রিন্টিং কারেক্টার দেখা এবং লুকানো)
Ctrl + Moves one word to the left. (এক ওয়ার্ড থেকে অন্যটিতে যেতে-বামদিকে)
Ctrl + Moves one word to the right. (এক ওয়ার্ড থেকে অন্যটিতে যেতে-ডানদিকে)
Ctrl + Moves to the beginning of the line or paragraph. ( লাইন কিংবা প্যারাগ্রাফের শুরুতে যেতে)
Ctrl + Moves to the end of the paragraph. ( লাইন কিংবা প্যারাগ্রাফের শেষে যেতে)
Ctrl + Del Deletes word to right of cursor. (কার্সরের ডানে মুছে ফেলতে)
Ctrl + Backspace Deletes word to left of cursor. (কার্সরের বামে মুছে ফেলতে)
Ctrl + End Moves the cursor to the end of the document. (ডকুমেন্টসের শেষে যেতে)
Ctrl + Home Moves the cursor to the beginning of the document. (ডকুমেন্টসের শুরুতে যেতে)
Ctrl + Spacebar Reset highlighted text to the default font. (সিলেক্ট কৃত টেক্সট ডিফল্ট ফন্ট করতে)
Ctrl + 1 Single-space lines. (সিংগেল স্পেস লাইনস করতে)
Ctrl + 2 Double-space lines. (ডাবল স্পেস লাইনস করতে)
Ctrl + 5 1.5-line spacing. (লাইন স্পেস ১.৫ করতে)
Ctrl + Alt + 1 Changes text to heading 1. (টেক্সট হেডিং ১-এ রুপান্তর করতে)
Ctrl + Alt + 2 Changes text to heading 2. (টেক্সট হেডিং ২-এ রুপান্তর করতে)
Ctrl + Alt + 3 Changes text to heading 3. (টেক্সট হেডিং ৩-এ রুপান্তর করতে)
Ctrl + F1 Open the Task Pane. (টাস্ক প্যান খুলতে)
F1 Open Help. (হেল্প পেতে)
Alt + Ctrl + F2 Open new document. (নতুন ডকুমেন্ট খুলতে)
Ctrl + F2 Display the print preview. (প্রিন্ট প্রিভিও দেখাতে)
Shift + F3 Change the text in Microsoft Word from upper to lower case or a capital letter at the beginning of every word. (মাইক্রোসফ্ট ওয়ার্ড এ টেক্সট আপার থেকে লোওয়ার কেস এ রুপান্তর করা/ কিংবা প্রতিটি ওয়ার্ড এর প্রথম বর্ন যেন ক্যাপিটেল লেটার হয়)
Shift + Insert Paste. (পেস্ট)
F5 Open the find, replace, and go to window in Microsoft Word. (ফাইন্ড/রিপ্লেস টুল বক্স ওপেন করতে)
Ctrl + Shift + F6 Opens to another open Microsoft Word document. (আরো একটি ওয়ার্ড ডকুমেন্ট খুলতে)
F7 Spell and grammar check selected text and/or document. (বানান চেক করতে)
Shift + F7 Runs a Thesaurus check on the word highlighted. (সিলেক্টকৃত টেক্সট এর থ্যাসারাস চেক করতে)
F12 Save as. (সেভ এস)
Shift + F12 Save. (সেভ)
Ctrl + Shift + F12 Prints the document. (ডকুমেন্ট প্রিন্ট করতে)
Alt + Shift + D Insert the current date. (কারেন্ট তারিখ দিতে)
Alt + Shift + T Insert the current time. (কারেন্ট সময় দিতে)
Ctrl + A Select all contents of the page. (পুরো পেজ সিলেক্ট করতে)
Ctrl + B Bold highlighted selection. (কোন সিলেক্টকৃত অংশ বোল্ড করতে)
Ctrl + C Copy selected text. (কোন সিলেক্টকৃত অংশ কপি করতে)
Ctrl + X Cut selected text. (কোন সিলেক্টকৃত অংশ একেবারে কেটে নিতে)
Ctrl + P Open the print window. (প্রিন্ট উইন্ডো ওপেন করতে)
Ctrl + F Open find box. (ফাইন্ড টুলবক্স খুলতে)
Ctrl + I Italic highlighted selection. (কোন সিলেক্টকৃত অংশ ইটালিক করতে)
Ctrl + K Insert link. (লিংক ইনসার্ট করতে)
Ctrl + U Underline highlighted selection. (কোন সিলেক্টকৃত অংশ আন্ডারলাইন করতে)
Ctrl + V Paste. (কোন কপিকৃত অংশ পেষ্ট করতে)
Ctrl + Y Redo the last action performed. (শেষবার করা কাজটি আবার করা)
Ctrl + Z Undo last action. (শেষবার করা কাজটি আবার ফেরত আনা/ডিলেট কৃত অংশ ফেরত আনতে)
Ctrl + L Aligns the line or selected text to the left of the screen. (কোন লাইন বা সিলেক্টকৃত টেক্স্ট বামদিকে এলাইন করার জন্য)
Ctrl + E Aligns the line or selected text to the center of the screen. (কোন লাইন বা সিলেক্টকৃত টেক্স্ট মাঝামাঝি এলাইন করার জন্য)
Ctrl + R Aligns the line or selected text to the right of the screen. (কোন লাইন বা সিলেক্টকৃত টেক্স্ট ডানদিকে এলাইন করার জন্য)
Ctrl + M Indent the paragraph. (প্যারাগ্রাফ ইনডেন্ট করার জন্য)
Ctrl + Shift + F Change the font. (ফ্ন্ট পরিবর্তন করার জন্য)
Ctrl + Shift + > Increase selected font +1pts up to 12pt and then increases font +2pts. (সিলেক্টকৃত ফন্ট ১ পয়েন্ট করে ১২ পয়েন্ট পর্যন্ত বাড়াতে এবং এর পর ২ পয়েন্ট করে বাড়ানো)
Ctrl + ] Increase selected font +1pts. (সিলেক্টকৃত ফন্ট ১ পয়েন্ট করে বাড়াতে)
Ctrl + Shift + < Decrease selected font -1pts if 12pt or lower, if above 12 decreases font by +2pt. (সিলেক্টকৃত ফন্ট ১ পয়েন্ট করে ১২ পয়েন্ট বা তার কম পর্যন্ত কমাতে এবং এর পর ২ পয়েন্ট করে কমাতে)
Ctrl + [ Decrease selected font -1pts. (সিলেক্টকৃত ফন্ট ১ পয়েন্ট করে কমাতে)
Ctrl + Shift + * View or hide non printing characters. (নন-প্রিন্টিং কারেক্টার দেখা এবং লুকানো)
Ctrl + Moves one word to the left. (এক ওয়ার্ড থেকে অন্যটিতে যেতে-বামদিকে)
Ctrl + Moves one word to the right. (এক ওয়ার্ড থেকে অন্যটিতে যেতে-ডানদিকে)
Ctrl + Moves to the beginning of the line or paragraph. ( লাইন কিংবা প্যারাগ্রাফের শুরুতে যেতে)
Ctrl + Moves to the end of the paragraph. ( লাইন কিংবা প্যারাগ্রাফের শেষে যেতে)
Ctrl + Del Deletes word to right of cursor. (কার্সরের ডানে মুছে ফেলতে)
Ctrl + Backspace Deletes word to left of cursor. (কার্সরের বামে মুছে ফেলতে)
Ctrl + End Moves the cursor to the end of the document. (ডকুমেন্টসের শেষে যেতে)
Ctrl + Home Moves the cursor to the beginning of the document. (ডকুমেন্টসের শুরুতে যেতে)
Ctrl + Spacebar Reset highlighted text to the default font. (সিলেক্ট কৃত টেক্সট ডিফল্ট ফন্ট করতে)
Ctrl + 1 Single-space lines. (সিংগেল স্পেস লাইনস করতে)
Ctrl + 2 Double-space lines. (ডাবল স্পেস লাইনস করতে)
Ctrl + 5 1.5-line spacing. (লাইন স্পেস ১.৫ করতে)
Ctrl + Alt + 1 Changes text to heading 1. (টেক্সট হেডিং ১-এ রুপান্তর করতে)
Ctrl + Alt + 2 Changes text to heading 2. (টেক্সট হেডিং ২-এ রুপান্তর করতে)
Ctrl + Alt + 3 Changes text to heading 3. (টেক্সট হেডিং ৩-এ রুপান্তর করতে)
Ctrl + F1 Open the Task Pane. (টাস্ক প্যান খুলতে)
F1 Open Help. (হেল্প পেতে)
Alt + Ctrl + F2 Open new document. (নতুন ডকুমেন্ট খুলতে)
Ctrl + F2 Display the print preview. (প্রিন্ট প্রিভিও দেখাতে)
Shift + F3 Change the text in Microsoft Word from upper to lower case or a capital letter at the beginning of every word. (মাইক্রোসফ্ট ওয়ার্ড এ টেক্সট আপার থেকে লোওয়ার কেস এ রুপান্তর করা/ কিংবা প্রতিটি ওয়ার্ড এর প্রথম বর্ন যেন ক্যাপিটেল লেটার হয়)
Shift + Insert Paste. (পেস্ট)
F5 Open the find, replace, and go to window in Microsoft Word. (ফাইন্ড/রিপ্লেস টুল বক্স ওপেন করতে)
Ctrl + Shift + F6 Opens to another open Microsoft Word document. (আরো একটি ওয়ার্ড ডকুমেন্ট খুলতে)
F7 Spell and grammar check selected text and/or document. (বানান চেক করতে)
Shift + F7 Runs a Thesaurus check on the word highlighted. (সিলেক্টকৃত টেক্সট এর থ্যাসারাস চেক করতে)
F12 Save as. (সেভ এস)
Shift + F12 Save. (সেভ)
Ctrl + Shift + F12 Prints the document. (ডকুমেন্ট প্রিন্ট করতে)
Alt + Shift + D Insert the current date. (কারেন্ট তারিখ দিতে)
Alt + Shift + T Insert the current time. (কারেন্ট সময় দিতে)
How to understand PC Hardware Sound ?
পিসির সাউন্ড(বিপস) শুনে কিভাবে বুঝবেন কী (এরর) ঘটলো ?
সাধারণত আমরা যারা পিসি ইউজার তারা বিভিন্ন সময়ে বিভিন্ন ধরনের সাউন্ড (বিপ) শুনে অভ্যস্ত। তবে অনেকেই এই বিপসের বিভিন্নতা সম্পর্কে তেমন জ্ঞাত নন। আমি নিজেও তেমন জানতাম না। তবে নিজের প্রয়োজনে বিভিন্ন সময়ে কাজ করতে গিয়ে যে সকল শব্দ সংকেত সম্পর্কে জানতে পেরেছি তা সবার সাথে শেয়ার করার উদ্দেশ্য এই ব্লগ লেখা -
খু্ব সংক্ষিপ্ত বিপ
এই ধরনে শব্দ সংকেত মূলতঃ মাদারবোর্ড এর সাথে সম্পৃক্ত॥ অন্যভাবে বলা যায় যে, এই ধরনের শব্দ সংকেত সিস্টেম মেমোরীর এরর এর সাথেও সম্পক্ত। [সিস্টেম মেমোরী=বায়োস মেমোরী]
পর পর তিনটি ছোট বিপের পর একটি লম্বা বিপ
সাধারনত এই ধরনের শব্দ সংকেত গ্রাফিক্স কার্ড এর সাথে সংশ্লিষ্ট।
পর পর তিনটি বড় বিপের পর একটি ছোট বিপ
সিস্টেম মেমোরীর এররের সাথ সংশ্লিষ্ট এই শব্দ সংকেত।
বিপ - বিরতি - বিপ -বিরতি- দুটি পরপর বিপস
মূলত সিপিউ এর সাথে সংশ্লিষ্ট এই শব্দ সংকেত।
তিনটি বিপস - বিরতি - তিনটি বিপস - বিরতি- চারটি বিপস
এই ধরনের শব্দ সংকেত ভিডিও মেমোরীর এররের সাথে সংশ্লিষ্ট ।
তিনটি বিপস - বিরতি - চারটি বিপস - বিরতি- একটি বিপ
এই ধরনের শব্দ সংকেত গ্রাফিক্স কার্ড এররের সাথে সংশ্লিষ্ট ।
পাঁচটি ছোট বিপস
সিপিউ এর সাথে সংশ্লিষ্ট এই শব্দ সংকেত।
লম্বা স্থির বিপস
এটি মূলত সিস্টেম মেমোরীর সাথে সংশ্লিষ্ট।
ছোট স্থির বিপ এবং উচ্চস্বরের বিপ
সিপিউ এর তাপমাত্রা অতি উচ্চ মাত্রা নির্দেশ করছে।
How to remove SAFEMASS trozan from your PC ?
আপনার পিসি হতে সেফম্যাস ট্রজান কিভাবে রিমোভ করবেন - এটা বলার আগে জেনে নেই -
আক্রান্ত হলে স্টার্ট আপে এই ট্রজান এক্টিভেট হয় এবং টাস্কবারে দেখা যায় একটা হাতের প্রতিক সহ। আমার অভিজ্ঞতা বলে, এই ট্রজান পিসি স্লো করে। হয়ত অন্যরা আরো কিছু এফেক্ট জানেন। আশা করি শেয়ার করবেন।
পিসি থেকে ট্রজান রিমোভাল টিপস :
প্রথমেই টাস্কবার থেকে এটি বন্ধ করি মাউসের রাইট ক্লিক ব্যবহার করে।
এর পর
স্টার্ট মেনুর রান অপশনে গিয়ে টাইপ করুন রান regedit এবং
এরপর নিচের ক্রম অনুসরন করুন।
\REGISTRY
\MACHINE
\SOFTWARE
\Microsoft
\Windows
\CurrentVersion
\Run
\SafeMass - ডিলেট করুন।
এখানে SafeMass লেখা সব রিমোভ করুন।
** আপনি চাইলে রেজিস্ট্রিতে সার্চ দিয়েও খুজে পেতে পারেন SafeMass এবং দেখে দেখে ডিলেট করুন।
**** রেজিস্ট্রি এডিট সম্পর্কে নতুন ব্যবহারকারী সতর্কতা অবলম্বন করবেন যাতে অন্য কিছু ডিলেট বা রিমোভ না হয়ে যায়। প্রয়েজনে কোন অভিজ্ঞ ব্যবহারকারীর সহায়তা নেবেন।
******
আক্রান্ত হলে স্টার্ট আপে এই ট্রজান এক্টিভেট হয় এবং টাস্কবারে দেখা যায় একটা হাতের প্রতিক সহ। আমার অভিজ্ঞতা বলে, এই ট্রজান পিসি স্লো করে। হয়ত অন্যরা আরো কিছু এফেক্ট জানেন। আশা করি শেয়ার করবেন।
পিসি থেকে ট্রজান রিমোভাল টিপস :
প্রথমেই টাস্কবার থেকে এটি বন্ধ করি মাউসের রাইট ক্লিক ব্যবহার করে।
এর পর
স্টার্ট মেনুর রান অপশনে গিয়ে টাইপ করুন রান regedit এবং
এরপর নিচের ক্রম অনুসরন করুন।
\REGISTRY
\MACHINE
\SOFTWARE
\Microsoft
\Windows
\CurrentVersion
\Run
\SafeMass - ডিলেট করুন।
এখানে SafeMass লেখা সব রিমোভ করুন।
** আপনি চাইলে রেজিস্ট্রিতে সার্চ দিয়েও খুজে পেতে পারেন SafeMass এবং দেখে দেখে ডিলেট করুন।
**** রেজিস্ট্রি এডিট সম্পর্কে নতুন ব্যবহারকারী সতর্কতা অবলম্বন করবেন যাতে অন্য কিছু ডিলেট বা রিমোভ না হয়ে যায়। প্রয়েজনে কোন অভিজ্ঞ ব্যবহারকারীর সহায়তা নেবেন।
******
How to change booting time of your windows ?
বাই ডিফল্ট, পিসিতে একের অধিক অপারেটিং সিস্টেম থাকলে, প্রথমটি সিলেক্ট করা থাকে এবং অন্য অপারেটিং সিস্টেম গ্রহন করব কী না তার জন্য ওয়েটিং টাইম সেট করা থাকে। এটি সাধারনত ৩০ সেকেন্ডস করা থাকে। এই সময়ের মধ্যে আমরা চাইলে কার্সর দিয়ে সিলেক্ট করে অপারেটিং সিস্টেম চালু করতে পারি। সে সময় এন্টার কী দিয়ে আমরা কাংঙ্খিত অপারেটিং সিস্টেম চালু করতে পারি। কিন্তু বুটিং এর এই ডিলে টাইম চাইলে আমরা পরিবর্তন করতে পারি Boot.ini ফাইলে ছোট একটি পরিবর্তন করে। বুট.ইনি ফাইলে ম্যানুয়ালী পরিবর্তন করতে পারি উইন্ডোজ বুটিং টাইম এর সাথে আমরা অপারেটিং সিস্টেম এর সিক্যুয়েন্স পরিবর্তন করতে পারি। কোন অপারেটিং সিস্টেম ডিফল্ট থাকবে তা দ্বারা নির্ধারিত হবে।
আরেকটি উপায় হচ্ছে-
মাই কম্পিউটার - রাইট ক্লিক - প্রপার্টিজ- এডভান্সড ট্যাব - স্টার্ট আপ এন্ড রিকভারি - সেটিংস - "Time to display list of operating systems"- এখন সেট করুন কত সেকেন্ড চান সিস্টেম ডিলে, অপারেটিংস সিস্টেমস নির্বাচন করতে। - ওক বাটন প্রেস করুন।
সাধারনত ০ হতে ৯৯৯ সেকেন্ডস নির্বাচন করা যায়।
I like to say Universal Function Key : F11
ইউনিভার্সাল ফাংশন কী - F11
একটি ইউনিভার্সাল ফাংশান কী সম্পর্কে আজ বলব। আপনারা জানেন কী - F11 হচ্ছে এমন একটি ফাংশান কী যেটি প্রায়ই সব আধুনিক ব্রাউজারে একই কাজে ব্যবহার করা হয়। সেটি হচ্ছে সেই ব্রাউজার এর ফুল স্ক্রীন মোড এনবাল করা। আমি এটিকে ইউনিভার্সাল বলি এর এই একই কার্য সমাধা করার কাজে সকল ব্রাউজার এর অন্তর্ভুক্তির জন্য। উল্লেখ্য একই কী দিয়ে এনাবল/ডিসেবল করা যায়।
Friday, April 9, 2010
How to spell check in Unicode Bengali ?
আন্তর্জালে যারা বাংলায় লেখালেখি করেন তারা প্রায়ই বানান জনিত সমস্যায় পড়েন। আমিও এমন ভুক্তভোগী। গতকাল এক বন্ধু এমন কষ্টের সমাপ্তির খোঁজ দিল। আমিও খুঁজছিলাম বহুদিন ধরে। আজ পেলাম আপনা বানান নামে একটি বাংলা বানান চেকার। দেরী না করে ডাউনলোড ও ইনস্টল।
এর পর দেরী না করে কাজ শুরু। তার আগে এই সফ্টওয়্যারের উপর একটা নাতিদীর্ঘ আলোচনা রেখে গেলাম এখানে।
এটি মূলত ইউনিকোড বাংলার জন্য একটি বানান টুলস যা আপাতত উইন্ডোজ ও লিনাক্স এর উপর ভিত্তি করে তৈরী করা হয়েছে। এটি ইনস্টল করা হলে ডেস্কটপে একটা আইকন সৃষ্টি হয়। এই টুলস উইন্ডোজে মাত্র ১০ এমবি জায়গা নেয় এবং এটি চালাতে ১২৮ মেবা সহ পেন্টিয়াম ৩ পিসি যথেষ্ট। ইনস্টল করার জন্য এটি ৪০ মেবা জায়গা নেয় মেমোরীতে।
এটির পরিচালনা খুব সহজ।
- ১. ডেস্কটপের আইকন ডাবল ক্লিক করলে একটা টেক্সট এডিটর ওপেন হয়, যাতে ওপেন, কপি, পেষ্ট, সেইভ, অপশন, এবাউট এবং চেক স্পেলিং এই বাটন গুলো আছে।
- ২. আমি এখানে টাইপ করে - কপি করে এই লেখা গুলো সেই এডিটরে পেষ্ট করেছি মাত্র। তারপর চেক স্পেলিং দিয়ে বানান চেক। বানান চেক করাটা ওয়ার্ডের মতোই একই ধরনের।
- ৩. যেকেউ চাইলে আগে টাইপ করে কোন টেক্সট ফাইলে সেভ করে রাখতে পারেন এবং ওপেন বাটন দিয়ে এই এডিটরে ওপেন করে বানান চেক করে নিতে পারেন।
- ৪. এখানে চেক করা লেখা চাইলে যে কেউ আবার টেক্সট ফাইলে সেভ করে রাখতে পারেন।
এখন দেখি এটি কোথায় পাওয়া যেতে পারে। এর ডাউনলোড লিংক হচ্ছে -
আপনা বানান চেকার
Thursday, April 8, 2010
How to download Microsoft Installer Redistributable Package : 4.5 ?
আজ মাইক্রোসফ্ট ইন্ডিক টুলস নিয়ে ব্লগ পোস্ট রেডি করার সময় পেয়ে গেলাম মাইক্রোসফট এর নতুন ইনস্টলার এর সন্ধান। দেরী না করে ডাউনলোড করে নিলাম আর সবার জন্য এখানে শেয়ার ।
এর সাপোর্টেড অপারেটিং সিস্টেমগুলি হচ্ছে -
Windows Server 2003;
Windows Server 2008;
Windows Vista;
Windows XP
এক্সপি সাপোর্টেড ডাউনলোড লিংক
এর সাপোর্টেড অপারেটিং সিস্টেমগুলি হচ্ছে -
Windows Server 2003;
Windows Server 2008;
Windows Vista;
Windows XP
How to setup Microsoft Indic Language and Regional Settings for enabling multi language in a PC ?
আজ বলব মাইক্রোসফট এর ইন্ডিক ল্যাঙ্গুয়েজ টুলস নিয়ে - এটা কী এবং কীভাবে কাজ করে। মূলত রেজিওনাল ল্যাঙ্গুয়েজ সেটিংস এর ক্ষেত্রে ইউনিকোড ল্যাঙ্গুয়েজ পেতে মাইক্রোসফট এর এই বিল্ট ইন টুলস কাজ করে।
এখন দেখি কীভাবে এটি কাজ করে -
কন্ট্রোল প্যানেল থেকে রেজিওনাল সেটিংস এ যাই, তারপর ল্যাঙ্গুয়েজ ট্যাব থেকে Install files for complex script and right-to-left languages (including Thai) সিলেক্ট করি।
এর পর ডিটেইলস বাটন ক্লিক করি।
রিস্টার্ট হওয়ার পর আরও কিছু খুঁটিনাটি কাজ করতে হয়।
ল্যাঙ্গুয়েজ বার এনাবল করা । এটি করার জন্য নিচের ইমেজগুলো অনুসরন করুন।
এখন নিচের মত করে ল্যাঙ্গুয়েজ বার দেখা যেতে পারে আপনার পিসিতে।
আর যারা মাইক্রোসফট অফিস ২০০৭ ব্যবহার করছেন তাদের জন্য বলা - যদি কোন পিসিতে উপরের সেটিংসগুলো যথাযথ ভাবে করা থাকে তাহলে এখানে ওয়ার্ডে কাজ করতে নিচের মত সুবিধা পাওয়া যায়।
আশা করি, আপনি আপনার পিসিতে ইন্ডিক ল্যাঙ্গুয়েজ এব ব্যবহার মোটামুটি রপ্ত করে ফেলেছেন। এর পরও যদি কোন সমস্যায় পড়েন আমাকে মেইর করতে পারেন কিংবা কমেন্ট অপশনে কমেন্ট দিয়ে রাখতে পারেন। আর পুরো লেখাটি সংক্ষেপিত এবং অনুবাদ করা হয়েছে নিচের লিংক থেকে -
মাইক্রোসফট ইন্ডিক ল্যাঙ্গুয়েজ টুলস
এখন দেখি কীভাবে এটি কাজ করে -
কন্ট্রোল প্যানেল থেকে রেজিওনাল সেটিংস এ যাই, তারপর ল্যাঙ্গুয়েজ ট্যাব থেকে Install files for complex script and right-to-left languages (including Thai) সিলেক্ট করি।
এর পর ডিটেইলস বাটন ক্লিক করি।
এর পর এখন এডভান্স্ড ট্যাবে Extend support of advanced text services to all programs
সিলেক্ট করি। এখন পর পর দুইবার ok বাটনে ক্লিক করে পিসি রিস্টার্ট করি। অনেক সময় উইন্ডোজ এক্সপি সিডি কিংবা ইনস্টলেশন অবস্থান জানাতে হয়। তাই পিসির ব্যাকআপ ড্রাইভে এক্সপি সিডির কপি থাকাটা উত্তম।রিস্টার্ট হওয়ার পর আরও কিছু খুঁটিনাটি কাজ করতে হয়।
ল্যাঙ্গুয়েজ বার এনাবল করা । এটি করার জন্য নিচের ইমেজগুলো অনুসরন করুন।
এখন নিচের মত করে ল্যাঙ্গুয়েজ বার দেখা যেতে পারে আপনার পিসিতে।
একটা কথা বলা হয়নি - মাইক্রোসফট এর এই বাংলার জন্য কিভাবে পাব ?
এই টুলস ইনস্টল করে নিতে ভুলবেন না। এর জন্য প্রয়োজন আপনার পিসিতে মাইক্রোসফট নেট ফ্রেম ২.০ এবং উইন্ডোজ ইন্সটলার ৩.০ পূর্বেই ইনস্টল করা। আর ইনস্টলের পর পিসি রিস্টার্ট করে নিতে ভুরবেন না। আর যাদের পিসিতে মাইক্রোসফট নেট ফ্রেম নেই কিংবা উইন্ডোজ ইনস্টলার নেই তাদের জন্য লিংক হচ্ছে -
আশা করি, আপনি আপনার পিসিতে ইন্ডিক ল্যাঙ্গুয়েজ এব ব্যবহার মোটামুটি রপ্ত করে ফেলেছেন। এর পরও যদি কোন সমস্যায় পড়েন আমাকে মেইর করতে পারেন কিংবা কমেন্ট অপশনে কমেন্ট দিয়ে রাখতে পারেন। আর পুরো লেখাটি সংক্ষেপিত এবং অনুবাদ করা হয়েছে নিচের লিংক থেকে -
মাইক্রোসফট ইন্ডিক ল্যাঙ্গুয়েজ টুলস
How to work with XP Recovery Console to recover windows ?
অনেক সময় আমরা উইন্ডোজ নিয়ে কিছু বিব্রতকর সমস্যার সম্মুখীন হই, যেমন ঠিক ঠাক মতো উইন্ডোজ শাট ডাউন করার পরও পরে আবার চালাতে গিয়ে দেখা যায় কিছু সিস্টেম ফাইল মিসিং দেখা যায়। এর ফলে উইন্ডোজ বুটিং হয় না। এটা বেশির ভাগ ঘটে ntldr কিংবা ntdetect ফাইল মিসিং হলে। এধরনের ক্ষেত্রে শুধু মাত্র ফাইল দুটো কপি করে দিতে পারলেই অনেক সময় সমস্যার সমাধান হয়। আমরা এখানে দেখাব কীভাবে উইন্ডোজ বুটিং না হলেও উইন্ডোজ এর সিস্টেম ফাইলে এ দুটো কপি করে দেয়া যায়। এটি মূলত করা যায় উইন্ডোজ এক্সপির বুটেবল সিডির রিকভারি কনসোল দ্বারা।
How to Secure your Desktop Icons and Settings ?
আজ উইন্ডোজের আরেকটি সিক্রেট ট্রিক্স জানলাম।
যে সব পিসিতে অনেকে ব্যবহার করে সে সব পিসির ক্ষেত্রে প্রায়ই দেখা যায় - ডেস্কটপ সেটিংস প্রায়ই চেঞ্জ হয়ে যায় কিংবা অপ্রয়োজনীয় বিষয় এসে যোগ হয়ে যাচ্ছে। ডেস্কটপের এমন অবস্থা অবশ্যই পিসি স্টার্টাপ স্লো করে, সাথে সাথে ডেস্কটপের চেহারা কদাকার করে ফেলে। এ ধরনের পরিস্থিতি এড়াতে আজ জানলাম একটি ছোট রেজিষ্ট্রি এডিটের ট্রিক্স। সেটাই শেয়ার করছি। তবে সবার আগে অবশ্যই বলে রাখি। রেজিষ্ট্রি সম্পর্কে সম্যক জ্ঞান ছাড়া রেজিষ্ট্রি এডিটিং এর চেষ্টা করবেন না। প্রয়োজন হলে কোন অভিজ্ঞজনকে এই ট্রিক্স দেখিয়ে তাকে দিয়ে করান।
Wednesday, April 7, 2010
How to get image files from inserted image in Microsoft Word ?
অনেক বছর হল কম্পিউটার ব্যবহার করছি, মাইক্রোসফট অফিসের ইনসার্ট করা ছবি নিয়ে খুব সহজ একটা ট্রিক্স জানতাম না। আজ একজনের কাছে জানার আগে আমি প্রায়ই বলতাম এটি সম্ভব নয়। শুধু এই সহজ ট্রিক্স না জানার কারনে অনেককে হেল্প করতে পারি নি। বিষয়টি হল - মাইক্রোসফট ওয়ার্ডে ইনসার্ট করা ছবি আবার কিভাবে আবার ছবি ফরম্যাটে ফিরিয়ে আনা যায়। সাধারনত: মাইক্রোসফট ওয়ার্ড/এক্সেলে ইনসার্ট করা ছবি, সেই ওয়ার্ড/এক্সেল ফাইলের অংশ হয়ে যায়। সেক্ষেত্রে কোন সময় প্রয়োজন পড়লে সেই ফাইলটা হতে ছবিটি ব্যবহার উপযোগী করা যেত না। পেইন্ট এ কপি পেষ্ট করে দেখেছি - কিন্তু ফল তেমন ভাল হয় নি ।
আজ জানলাম সেই ওয়ার্ড থেকে কীভাবে কার্যকরী ইমেজ ফাইল উদ্ধার করা যায় -
Tuesday, April 6, 2010
Mozilla Firefox 3.6.2 is available
সবার প্রিয় ব্রাউজার মজিলা ফায়ারফক্সের নতুন ভার্সন এল: ডাউনলোড করুন এখানে। কী নতুন আছে এতে-
Firefox 3.6.3 fixes a critical security issue that could potentially allow remote code execution (see bug 555109).
You may also be interested in the Firefox 3.6.2 release notes for a list of changes in the previous version.
মজিলা - সরাসরি লিংক
খুব শীঘ্রি এই ব্রাউজারের নতুন ফিচারগুলো লেখার আশা রইল।
Firefox 3.6.3 fixes a critical security issue that could potentially allow remote code execution (see bug 555109).
You may also be interested in the Firefox 3.6.2 release notes for a list of changes in the previous version.
মজিলা - সরাসরি লিংক
খুব শীঘ্রি এই ব্রাউজারের নতুন ফিচারগুলো লেখার আশা রইল।
Devian Art : 3D Abstrat art wallpaper
নেটে ঘোরাঘুরিতে অনেক জায়গায় রেজিষ্ট্রেশন করা হয়, অনেক কিছু সংগ্রহ হয় । সাধারণত ওয়ালপেপার আর ছোট ছোট টুলস সংগ্রহ করা আমার একটা নেশার মত। এর মধ্যে সবগুলি হয়ত দেখা হয় না। তবে এই ব্লগ শুরুর পর ভাবছি কিছু কিছু অন্যদের সাথে শেয়ার করবো। আর এরকম একটি সংগ্রহ এর অংশ হচ্ছে নিচের ওয়ালপেপারগুলো। বন্ধুদের যদি ভাল লাগে তাহলে ভবিষ্যতে আরো এমন সংগ্রহ যুক্ত করার চেষ্টা থাকবে।



How to add image and clip art proportionately in Microsoft Powerpoint ?
আমরা যারা মাইক্রোসফট পাওয়ার পয়েন্টে টুক টাক কাজ সারি তারা প্রায়ই ছবি সংযুক্ত করতে একটা সাধারন সমস্যায় ভুগি, সেটি হল ছবিটি স্লাইডের অন্যান্য ছবির সাথে মানানসই করে রিসাইজ করে সংযুক্ত করা।
ব্যাপারটা এমন যে, স্লাইডের অন্যান্য বিষয়ের সাথে আনুপাতিক হারে ছবি বা ক্লিপ থাকে যাতে তা দেখতে বেখাপ্পা মনে না হয়। আমরা এটি খুব সহজে করতে পারি।
প্রথমত আমরা মনে করি, আমাদের স্লাইডে চারটি ছবি সংযুক্ত করব এবং একে একে চারটি ছবিই ইনসার্ট করি।
Mozilla Firefox : Basic Tips
আমরা যারা ইন্টারনেট ইউজার তাদের কাছে মজিলা ফায়ারফক্স একটি অন্যতম জনপ্রিয় ব্রাউজার।
আজ মজিলা ফায়ারফক্স এর কিছু সাধারণ টিপস নিয়ে আলোচনা করব
প্রথমে বলি এবাউট কনফিগ এর কথা । এখানে গিয়ে অনেক সেটিংস নিজেদের সুবিধামত পরিবর্তন করে নেয়া যায়। ব্রাউজারের এড্রেসবারে about:config টাইপ করুনএন্টার দিন। দেখুন - কী আছে ......
এর পর বলি - দ্রুত কীভাবে একের পর এক ব্রাউজিং ট্যাব খূলবেন। কীবোর্ড শর্টকার্ট হচ্ছে - CTRL + T
আর তৃতীয় আরেকটি টিপস বলি -
অনেকগুলো ব্রাউজিং ট্যাব খোলা থাকলে একের পর এক ট্যাবে যেতে হলে কীবোর্ড শর্টকার্ট :
ধরে রাখুন CTRL + # [ # অর্থ ১-৯ সংখ্যা] এখানে # হচ্ছে ব্রাউজিং ট্যাবের সংখ্যা ।
আজ মজিলা ফায়ারফক্স এর কিছু সাধারণ টিপস নিয়ে আলোচনা করব
প্রথমে বলি এবাউট কনফিগ এর কথা । এখানে গিয়ে অনেক সেটিংস নিজেদের সুবিধামত পরিবর্তন করে নেয়া যায়। ব্রাউজারের এড্রেসবারে about:config টাইপ করুনএন্টার দিন। দেখুন - কী আছে ......
এর পর বলি - দ্রুত কীভাবে একের পর এক ব্রাউজিং ট্যাব খূলবেন। কীবোর্ড শর্টকার্ট হচ্ছে - CTRL + T
আর তৃতীয় আরেকটি টিপস বলি -
অনেকগুলো ব্রাউজিং ট্যাব খোলা থাকলে একের পর এক ট্যাবে যেতে হলে কীবোর্ড শর্টকার্ট :
ধরে রাখুন CTRL + # [ # অর্থ ১-৯ সংখ্যা] এখানে # হচ্ছে ব্রাউজিং ট্যাবের সংখ্যা ।
Subscribe to:
Comments (Atom)
Find more freelance jobs